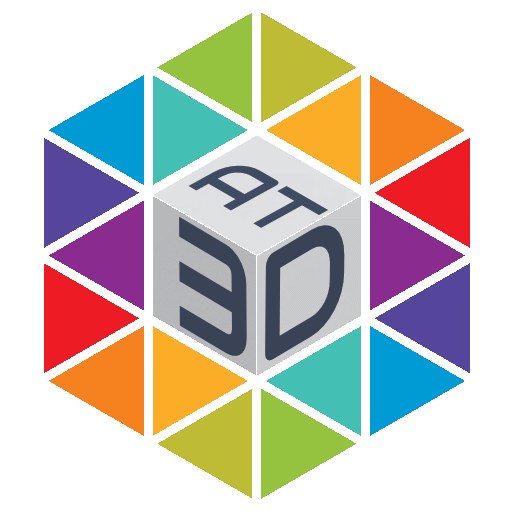Raspberry Pi 4 – Übertakten
Bisher war es mir zu mühsam, meinen Rasspberry Pi auf dem mitgelieferten Betriebssystem Raspberry Pi OS zu übertakten. Aber jetzt habe ich eine Möglichkeit gefunden und möchte diese mit euch in deutscher Sprache teilen. Meine englischsprachigen Quellen füge ich zusätzlich hinzu.
Commander Pi
Lade zunächst Commander Pi hier runter: https://github.com/Jack477/CommanderPi
Jetzt sollte sich im Download Ordner eine zip Datei (CommanderPi.zip) befinden, die man entpackt.
Mit rechter Maustaste auswählen und „Hier entpacken“ anklicken.
Im Pfad /home/pi/Downloads befindet sich jetzt ein neuer Ordner mit dem Namen CommanderPi, welcher nach /home/pi verschoben wird.
Der neue Pfad lautet demnach: /home/pi/CommanderPi
Im Dateimanager drücke die Taste F4, wenn man sich in diesem Pfad befindet. Es öffnet sich das Terminal. Damit wird sichergestellt, dass man nicht selber den Pfad wechseln muss.
Dort gibt man folgenden Befehl ein:
sudo chmod +x install.sh
Das macht die install.sh Datei ausführbar.
./install.sh
Das führt die Datei aus.
Tipp: Kopiere diese Befehle mit strg+c und fügt mit shift+strg+v im Terminal ein.
Nach erfolgreicher Installation starte das Programm auf dem Desktop:
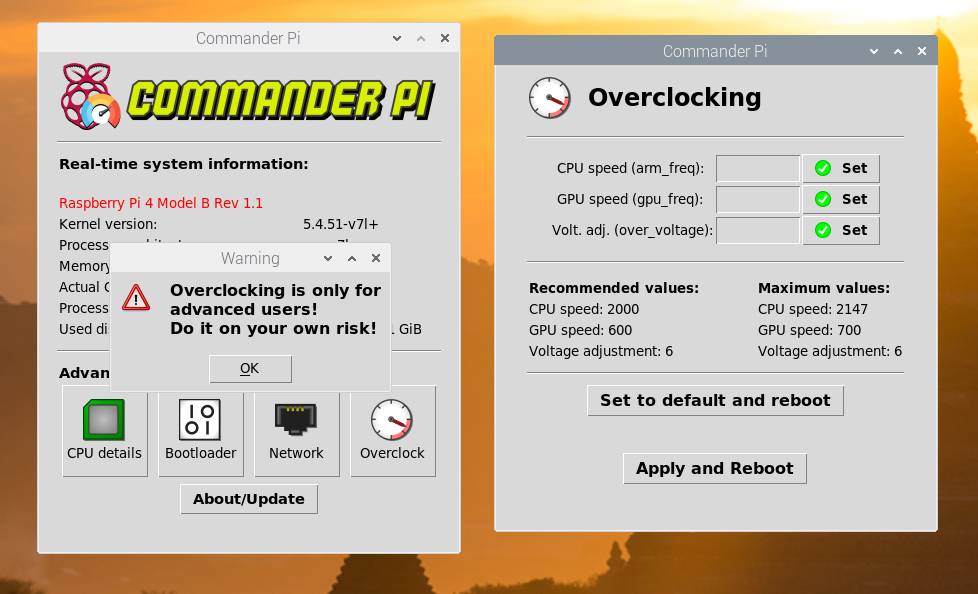
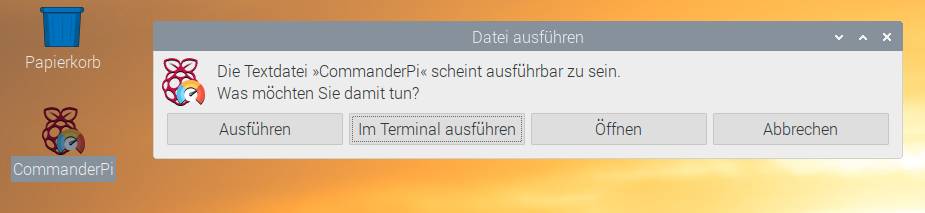
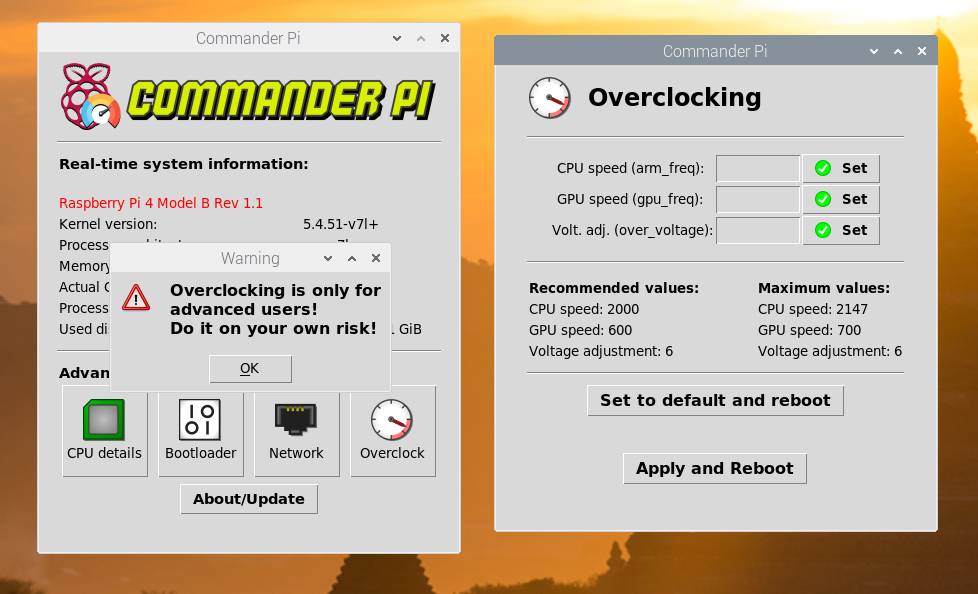
Vermutlich wird Commander Pi vor dem Update etwas anders aussehen, wie auf meinen Screenshots!
Im Overclocking Fenster habe ich diese Werte eingegeben und dann auf Set gedrückt.
CPU: 2000
GPU: 650
Volt: 6
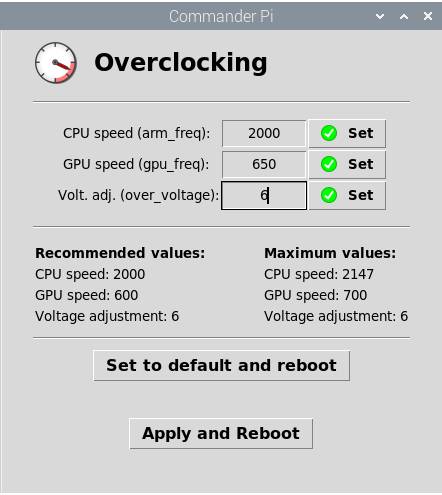
Der Raspberry Pi bootet jetzt neu hoch. Und damit ist es auch schon geschafft.
Zusätzlich kann man im Betriebssystem eine Anzeige einrichten.
Temperaturanzeige im Menü

Damit die Temperatur der CPU angezeigt wird, muss man folgendes tun.
englische Quelle: https://www.freva.com/2020/04/02/monitor-the-cpu-temperature-of-your-raspberry-pi/
Klicke mit der rechten Maustaste auf die Taskbar. Also die Leiste neben der Uhr.
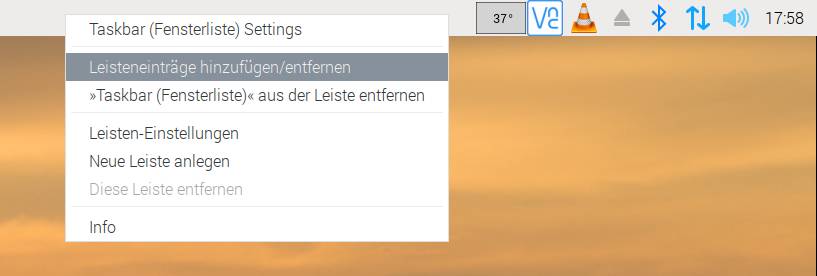
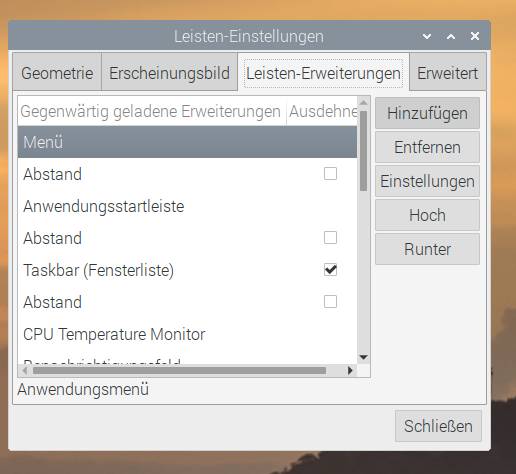
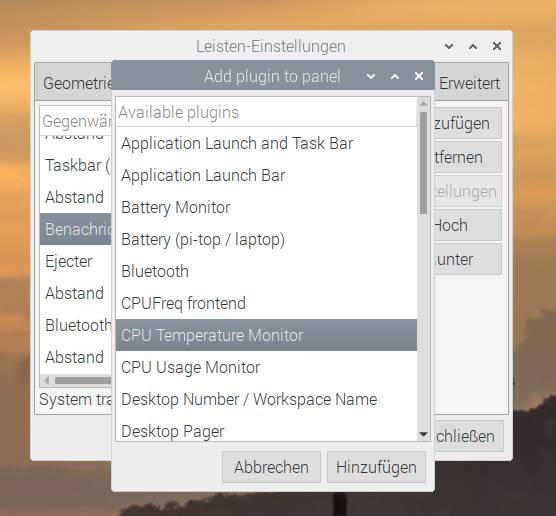
Jetzt kann man die Position mit Hoch und Runter noch einrichten.
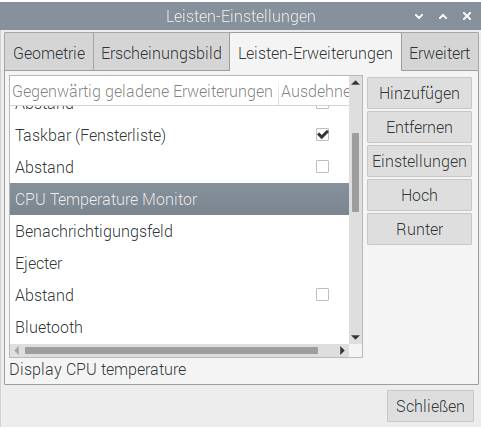
Damit hat man über die CPU Temperatur stets einen Überblick.
Herzlichen Glückwunsch zum erfolgreichen Einrichten.